

- MAMP PHPMYADMIN HOW TO
- MAMP PHPMYADMIN MAC OSX
- MAMP PHPMYADMIN INSTALL
- MAMP PHPMYADMIN UPDATE
- MAMP PHPMYADMIN PASSWORD
Congratulations you now have a running Apache server. If you open your internet browser and navigation to You will see the following. To start the Apache server type the following command in your Terminal window Open your Terminal (found in your Utilities folder which is inside your Applications folder) If you upgraded from a previous version of OS X your hosting environment will be broken.Īpache is still installed on your Mac by default.Īpache comes preinstalled on Apple OS X 10.8 Mountain Lion What you need to know since the release of Mountain LionĪpple changed its hosting environment for OS X 10.8 +Īpple dropped the GUI option to turn on web sharing, but it's still possible to do manually.

MAMP PHPMYADMIN MAC OSX
Part 1 set up an Apache server to run PHP on a mac OSX 10.8+ with Mountain Lion or later operation system
MAMP PHPMYADMIN HOW TO
Having a local development environment is a key element in your toolkit if you’re a WordPress developer.This tutorial will show you how to set up an Apache server to run PHP on a mac OSX 10.8+ with Mountain Lion or later operation system. It will provide you notifications for both alpha and beta releases as well as the installation of nightly builds of them.
MAMP PHPMYADMIN INSTALL
If your plan is to utilize this installation for beta testing, be sure to download, install and activate the WordPress Beta Tester plugin on the local machine.
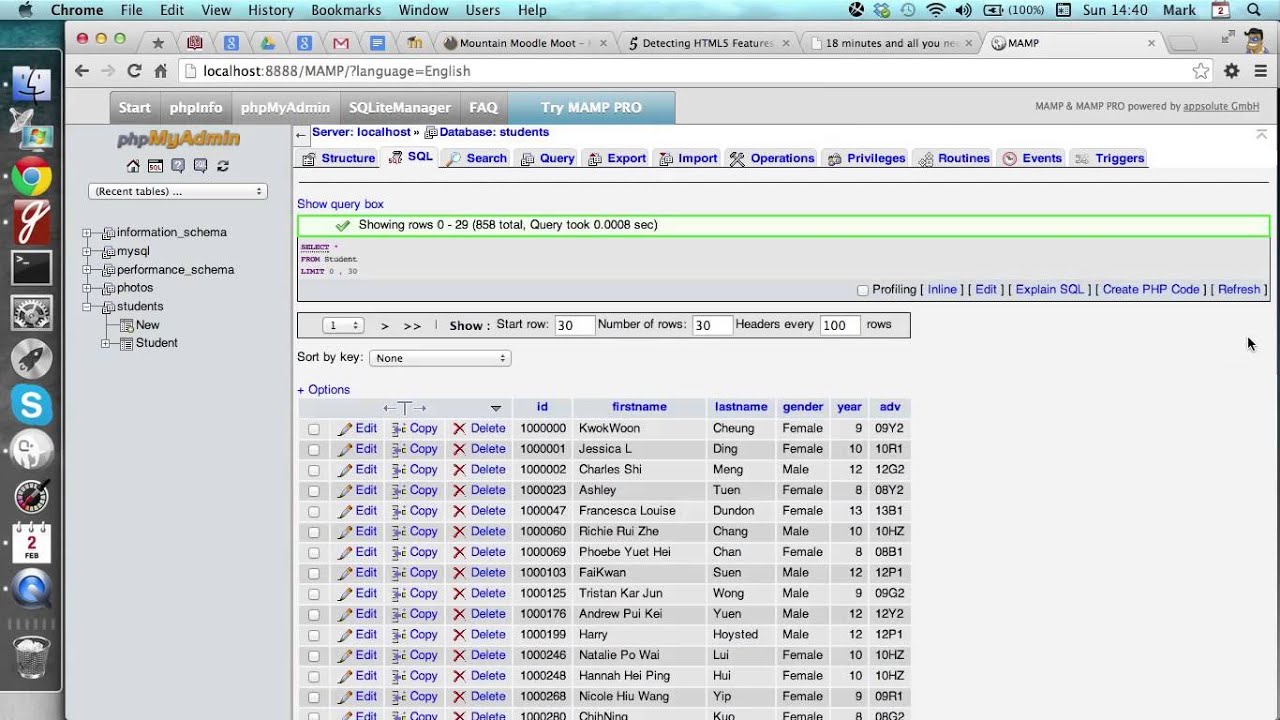
MAMP PHPMYADMIN PASSWORD
Navigate through all of your settings and fill in the appropriate fields, including database name wp_local, database username root, database password root, and database host localhost.This will open up the directory that you’ve installed WordPress within. Click on the My Website link within your MAMP browser start page navigation.When you unzip the file, WordPress will be contained in a WordPress folder. Download and unzip the version of WordPress you wish to run locally within the Web Server folder you identified when configuring MAMP.In the left-hand menu, click New, name your database, and set the type to utf16_general_ci.Within the MAMP start page, you’ll see a link to phpMyAdmin, a web-based platform for managing your MySQL database(s). Your local Apache and MySQL servers are now running! A window should pop up in your default browser at the address: Add your WordPress MySQL database Now that we’re all set up, go ahead and click Start Servers and you’ll see that an indicator is enabled on the Apache Server and MySQL Server on the top right of the MAMP status window.
MAMP PHPMYADMIN UPDATE
My recommendation is to put a folder within your user’s root directory, where you can easily find and update your files. This means that if you ever delete or overwrite that directory, you’ll lose your work. By default, MAMP will load the website from an htdocs subdirectory within the MAMP installation. Click the Preferences icon and enable the checkbox for Start servers, then click OK. This will help you avoid confusion when you can’t seem to get WordPress up and running, and after 15 minutes figure out that the servers haven’t been started. After you install MAMP, you’ll see a simple user interface that allows you to start or stop your local Apache server, start or stop your MySQL database server, as well as modify a couple of options.īefore we get started, I’d recommend modifying the preferences and ensuring that you enable the Apache and MySQL servers upon launching MAMP. You can install Apache, PHP and MySQL without starting a script or having to change any configuration files! Furthermore, if MAMP is no longer needed, just delete the MAMP folder and everything returns to its original state.įor the purpose of this post, we’re going to utilize MAMP, the freely distributed solution for setting up a personal web server. MAMP will not compromise any existing Apache installation already running on your system. It comes free of charge and is easily installed. MAMP installs a local server environment in a matter of seconds on your computer. If you’re on Windows or OSX, you can download and install MAMP 4.0.1 for Windows and MAMP 5.1 for Mac. Setting up MAMP is pretty straightforward.

Setting up a MAMP environment for WordPress on a local machine is a common approach to this issue. MAMP (My Apache – MySQL – PHP) is a development environment that lets you manage your sites locally. Similarly, if you’re wanting to do some development and don’t want to work directly on your live site, the local development approach might be for you. If you’re looking to either develop plugins or themes and want to set up a test environment for WordPress, it’s possible to do it locally on your PC or Mac.


 0 kommentar(er)
0 kommentar(er)
